SolutionOne Blog
How to Create Amazing Document Templates with Microsoft Word Part 2
Last time we talked about ways to standardize your Microsoft Word documents so the look and feel remains consistent throughout the document and between multiple documents. Today we are going to look at a more advanced trick that will let you take predefined content and data and allow yourself to pick and choose when you use it in a document.
How often have you had to write letters or generate reports that have a lot of the same content in them? The following tutorial will show you how to set up a template that lets you simply select the content you want to use from a drop down.
Enable the Developer Tab
This first step will give you access to some very convenient options that are usually hidden in Microsoft Word 2010. Go to File > Options > Customize Ribbon. Find the developer checkbox and select it, and then click Ok. Once that's done, you'll have access to the Developer tab at the top of Word (on the Ribbon). We'll be using this a little throughout this tutorial.
Inserting Content
This can be extremely useful for a wide variety of purposes. You can quickly add generic items to a proposal, enter in often-repeated text in correspondence letters, and let you select and drop in broiler plate content. In other words, if you churn out a lot of documents, this will change your world.
First you need to start with your content. Type or paste all the content you want to use into your document (or simply pull up the original document that has all the content you want). Then select each piece of content, for example , the different services or products on a proposal. Then go to the Insert tab and click Quick Parts, and Save Selection to Quick Part Gallery.
This will let you categorize your content and save it so you can use it later.
Next time you want to use the content, click Quick Parts and select it from t he list.
Building Block Gallery Control
Now here's where it gets real convenient. Go to the Developer tab and click the Building Block Gallery Content Control button. This will insert an element that says 'Choose a building block.' Click on the element and then click Properties in the control section on the Developer tab. Here you can pick and choose which Quick Parts category to use. Now, whenever you need to put in one of the quick parts, you simply expand the drop down on and select it.
Be sure to save the document as a Word Template.
Looking to improve the way you use the software your small business already has? Contact SolutionOne at (214) 299-8555!
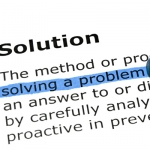
Comments