SolutionOne Blog
Handy Tips for Taking Screenshots
Don't you hate it when you contact us for tech support with a strange issue, and then you can't recreate it? Don't feel bad. It happens all the time, even to us. Sometimes those rarely occurring issues can't be fixed unless you get some photographic evidence of what's going on. This quick guide will show you how to take screenshots of your desktop.
There are plenty of reasons you may want to take a screenshot besides to show tech support that random computer problem that plagues your workstation every full moon. You can capture portions of your screen and put them into documents, walk clients through getting to certain areas of your website, or document what you are seeing during a webinar.
PrtScn
You'll notice on your keyboard, towards the top right, above the Insert Key (usually) is a key that says PrtScn or Print. It's a little misleading; these days that key doesn't typically do anything with your printer (older operating systems were a little different). In Windows, pressing that key takes a screenshot of your entire desktop. Everything you can see on your monitor(s) gets captured and sent to the clipboard.
The clipboard is where data is stored temporarily when you do a Cut, Copy, or Paste. When you copy text (or image data or any other type of data) it is stored on the clipboard, and pasting retrieves that data.
To take a screenshot, just press your Print or PrtScn key, and open up an application like Microsoft Word, OneNote, Outlook, or MS Paint and press CTRL+V to paste the image in. You'll then be able to save the file and share it.
Remember, this method will take a screenshot of EVERYTHING you see on your screen (or screens). If you want to just take a screenshot of a particular application or window, click somewhere in that window and press Alt+PrtScn. This will only take an image of that particular window. You would paste it in and save it the same way.
Using Microsoft OneNote
If you have OneNote, one of the coolest features is the ability to take great screenshots. By default, the command is Windows Key +S. This will gray out your entire screen. With your mouse, drag a box around the area you want to take a snapshot of, and it will automatically paste itself into OneNote. From there you can save it and share it with others.
Other Great Tools
If you like using the PrtScn button, then you'll love SnagIt (www.techsmith.com/snagit/) -- It's your PrtScn on steroids! With SnagIt, you're able to annotate any screenshots to really highlight your point. You can draw arrows, write text, or use a pen freehand. When you're done, simply copy and paste your image into your favorite program, the same as you did above. While it's not free, SnagIt is a very powerful tool worth taking a look at. You may wonder how you ever took screenshots without it!
Jingis a great tool that will allow you to not only take a screenshot and annotate, but also capture short video of your desktop. Videos are great to illustrate the steps to reproduce a problem. The beauty of this tool is that once captured, the image or video is automatically made available on the Internet, and you're given a handy short URL to paste into an email. The best part of Jing is that most of the features you need are absolutely FREE. Take a look at it by going to www.techsmith.com/jing
Next time you have a strange issue pop up that is hard to recreate when one of our technicians is remoted into your PC, take a screenshot and email it to . As they say... A picture is worth a thousand words!
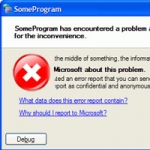
Comments