SolutionOne Blog
Get More from your Laptop's Battery Life
"Change your battery or switch to outlet power immediately." This is one of the dreaded warnings for any Windows user. No one likes to be interrupted while on a laptop only to be informed that his or her battery is about to die. Is there anything we can do to better save our battery life? The answer is Yes. Here are some simple tips on how to maximize your Windows laptop battery performance.
1. Disable Networking
Turn off your Wi-Fi and/or Bluetooth when you are not using them. The Wi-Fi network procedure requires power to operate the radios used to send and receive data. By turning them off, you save battery life. Most laptops have either a physical button or switch or a key combination that allows you to turn them on and off easily. If your laptop doesn't have a shortcut button, the Windows Key + X keyboard shortcut will bring up the Windows Mobility Center. This window will allow you to access some of the mobile settings, including Wi-Fi.
2. Utilize Windows Power Plans
In Windows 7 you can adjust many settings that will tell your laptop to consume less power when not connected to an outlet. Go to Control Panel > Hardware and Sound > Power Options and edit your plan settings. Here you can adjust the settings to your preferences. Adjusting the brightness, dimming the display, turning off the display, and putting the computer to sleep are all settings that can be changed in this window. Lower the brightness when operating on battery, and enable hibernation by clicking on "Change advanced power settings." When your computer is asleep, the memory remains active. During hibernation however, the computer saves the current state and shuts down completely which saves more power. These small adjustments will have a big effect on battery lifespan.
3. Minimize Optical Drives and USB Ports
If your laptop has an CD or DVD drive, try to use it as little as possible. Optical drives use excessive amounts of power, even when they're not spinning. If you are listening to music or watching a movie, you'll be using a lot of battery power. If you have the means, watch digital copies of movies or listen to mp3s. It uses much less power to watch a digital copy than to watch a movie straight from the optical drive. Lastly, minimize your use of expansion slots and/or USB ports. External hard drives, keyboards, mice, and any other unused peripheral all drain battery power.
4. Battery Maintenance
If your laptops air vents are blocked, more heat will be generated and thus more power will be used to cool the device down. Clean the air vents regularly to maintain a lower operating temperature. Also, if you don't plan on using the battery for quite some time, ensure that the charge is about 40 percent, remove the battery, and store it in a cool place. Finally, about every 2 months clean the metal contacts on the battery and your laptop with a cotton swab and rubbing alcohol. This will help prevent dirt and deterioration from affecting battery performance.
For some laptop models, larger batteries are available, but it doesn't hurt having a spare for extended business trips. Malware and extra software running in the background can also be a huge drain on battery life. Give us a call at (214) 299-8555 if you'd like us to take a look at your laptop or netbook to see if it can be cleaned out to improve battery life.
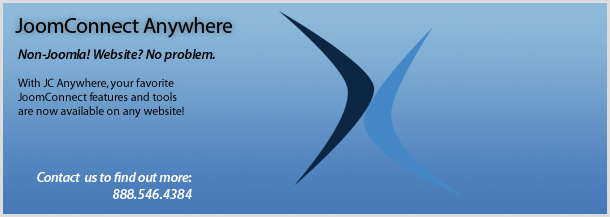
Comments