SolutionOne Blog
Dress up your next PowerPoint with SmartArt
PowerPoint has been, for a long time, the staple of presentation software. The last few incarnations of Microsoft PowerPoint (especially 2007 and 2010) have some great tools to spiffy up your presentations quickly and easily.
It's been a practice for a long time to not overdo PowerPoint presentations. It's easy to add fancy sound effects and half a million transition effects and go overboard. You want your audience to focus on the presentation, not the PowerPoint.
When giving a PowerPoint presentation, think of your PPT as the structure or wireframe. It should cover talking points and when needed, display data. There is a tool that a lot of users aren't aware of that will make it really easy to create attractive charts and diagrams called SmartArt.
Using SmartArt Graphics
SmartArt graphics let you visualize text like flowcharts and diagrams, and other data like pie charts, bar graphs, and other types of graphs. Utilizing SmartArt can really help your PowerPoints become precise and impactful without taking away from your presentation.
Let's say we want to have a bulleted list of information that represents a timeframe.
To start working with SmartArt, click the Insert tab at the top of PowerPoint and select SmartArt in the Illustrations area. (If you've already built out your information in the bulleted list, select your text box, and back on the Home tab and click Convert to SmartArt in the Paragraph area.
You'll be given lots of different graphic options that lay your data out in different ways. Don't worry about how the colors look yet, just go through and select a basic structure that will present your information in a clear, informative way.
Once you select the graphic you want, you can fill in the different areas of the graphic. If you converted an existing bulleted list, it's already done this for you, although you may need to tweak it a little to get it just right.
When editing the SmartArt, you'll see a editor pane titled Type your text here. Typically it will display a bulleted list. You can often add more bullets and sub-bullets to add more to the graphic, although some graphics are locked to only a certain number of bullets. Each graphic behaves a little differently so it may take some experimenting, but you can always use the Layouts area on the Design tab to swap to a different SmartArt graphic.
Once you have your data in the SmartArt graphic, you can click and drag parts of the graphic. You can move and resize portions of the SmartArt. You can change the colors and styles of the SmartArt graphic on the SmartArt Tools > Design tab. SmartArt styles are typically different textures and effects that add shadows and highlights to the graphic.
Colors can also be adjusted. You'll notice the colors are being taken from your template's color scheme, which can be adjusted on the Design tab. You can also click on individual elements in the SmartArt graphic and go to the SmartArt Tools > Format tab and adjust them manually.
Looking to equip yourself with Microsoft PowerPoint and other presentation tools? Give SolutionOne a call at (214) 299-8555!
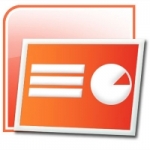
Comments